Hallo sobat, saya pengen nyoba buat tulisan lagi di blog ini. Tulisan kali ini tidak jauh beda dengan tulisan saya kemarin yaitu tentang
Adobe Photoshop CS, kemarin saya membuat tulisan tentang
memainkan efek warna pada photoshop CS6 hari ini saya akan mencoba menulis tetang efek photo yang lain, yaitu
membuat gambar sketsa pensil dengan photoshop caranya tidak terlalu rumit, cukup mudah ko sob.
Ada beberapa tahapan yang harus sobat lakukan untuk
membuat gambar sketsa pensil dengan photoshop, sebelum tahapan-tahapan ini saya peraktekan. Berikut adalah hasil gambar
sketsa pensil yang saya buat dengan menggunakan adobe photoshop cs6
 |
| Hasil Akhir |
Ok berikut saya akan sedikit memperkatekan cara pembuatan gambar
sketsa pensil dengan photoshop cs. Yang pertama tentunya sobat harus menyiapkan gambar yang akan dibuat menjadi sketsa pensil. Saya sendiri menggunakan gambar berikut :
 |
| Gambar belum di edit |
Buka gambar tersebut dengan Photoshop Cs, Lalu buat gambar tersebut menjadi hitam putih. Caranya : Klik image >> Adjustment >> Black & White... Lalu klik Ok atau jika sobat ingin cepat bisa menggunakan tombol kombinasi berikut :
Atl + Ctrl + Shft + B Hasilnya akan menjadi seperti gambar berikut :
 |
| Black & White |
Setelah gambar berubah menjadi hitam putih sobat kemudian copy atau duplicate layer nya sehingga Layernya menjadi dua, caranya klik Layer >> Duplicate Layer... berinama layer tersebut sesuai keinginan sobat :
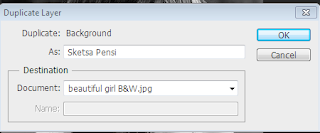 |
| Memberi Nama Layer |
Klik ok, Setelah itu di photoshop sobat akan ada 2 buah layer seperti berikut :
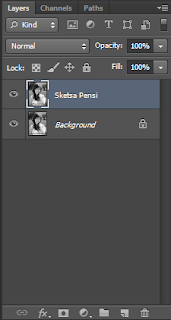 |
| Hasil Duplicate Layer |
Sekarang sobat sudah mempunyai dua layer, untuk langkah selanjutnya sobat tinggal klik Image >> Adjustment >> Invert Atau jika ingin lebih cepat sobat bisa menggunakan tombol kombinasi berikut untuk mempercepat pekerjaan CTRL + I. Hasilnya akan seperti gambar berikut :
 |
| Hasil Invert |
Sekarang gambar cewek yang tadinya cantik, kini berubah jadi menyeramkan :D selanjutnya sobat akan buat gambar cewek cantik ini lebih menyeramkan lagi :D caranya : Klik Blur >> Gaussian Blur... lalu sobat kasih radius Pixel nya 2.5 aja.
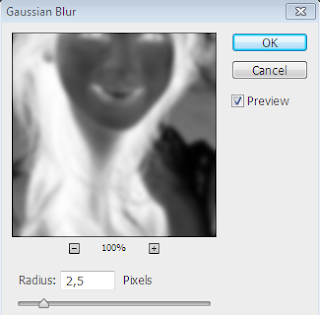 |
| Radius Pixel Gaussian Blur |
Hasilnya lebih menyeramkan lagi dari gambar diatas sob. :D
 |
| hasil Gaussian Blur |
Sekarang tahapan terakhir yaitu membuat gambar gadis yang menyeramkan ini berubah jadi gambar sketsa pensil, Caranya tinggal merubah properties gambar yang ada di layer dari Normal menjadi Color Dodge. Lihat gambar dibawah yang telah saya beri lingkaran warna biru :
 |
| Color Dodge |
Itu saja sebenarnya sudah cukup untuk
membuat gambar sketsa pensil dengan photoshop, tapi untuk hasil yang lebih baik saya lebih suka memberikan sentuhan akhir dengan cara membuang bintik hitam yang ada pada pada gambar sketsa. Caranya sobat gabungkan dulu 2 layer yang sudah kita buat tadi menjadi satu dengan menklik Layer >> Merge Visible atau untuk mempercepat pengerjaan sobat bisa gunakan tombol kombinasi Shift + Ctrl + E. Setelah layer tergabung kemudian sobat zoom gambar tersebut sampai bintik hitam kelihatan dengan jelas, lalu hapus gambar tersebut menggunakan eraser tool. berikut adalah bintik-bintik hitam yang hapus dengan menggunakan eraser tools :
 |
| Bintik yang dihapus |
Sobat suka tulisan ini..?
|
|
Dapatkan Tulisan Gratis Via Email!
|
Follow Fajar345!
 |
 |

|



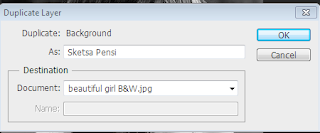
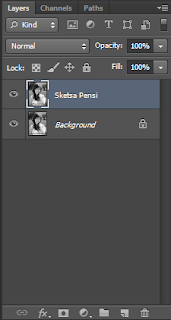

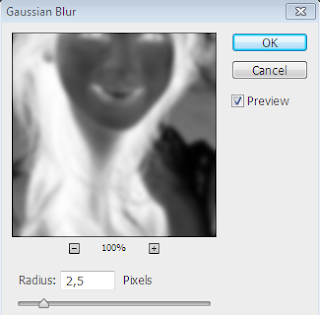




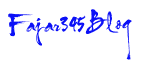









0 komentar:
Posting Komentar